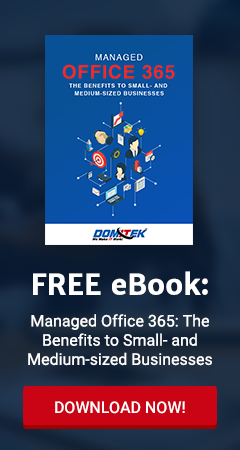1. Print to PDF
Windows 10 has now added the ability to create a PDF from many file types with a native printer driver – no more needing to download 3rd party software to perform a function which should have always been available natively. The new print function of many (but not all) applications now includes the option to create a PDF.
This feature should be enabled by default and included in the list of available printers under Start>Settings>Devices>Printers and scanners.
If not, then you will need to go to Control Panel>Programs and Features>Turn Windows features on or off and enable it.
2. Scroll Inactive Windows
If you have been using previous versions of Microsoft’s operating system, you may have noticed that only the active window could be scrolled with the mouse. With a quick search online you’ll find a number of free utilities which enable the scrolling of background windows but in Windows 10 this function is now native and enabled by default. If you want to turn it off, go to Start>Settings>Devices>Mouse & touchpad.
3. Background App Manager
By default, all native apps in Windows 10 will run in the background. Of course, some apps that you elect to use, such as ‘Mail’ for example, will need to be left running so they can automatically update information. However, for those apps you don’t want connecting to the Internet while you are not using them, it’s quite easy to prevent them from continuously running in the background.
Go to Start>Settings>Privacy>Background apps and, from here, you’ll be able to selectively change the setting for each individual app.
4. Discover which Apps & Files are using the most Disk Space
I love task manager but this is a really handy feature for those who may be short on disk space. To begin your search go to Start>Settings>System>Storage and then click on the drive you want to investigate.
Now you’ll be shown disk space usage in sections.
To drill down further, simply click a section and you’ll then be presented with a detailed listing – from largest to smallest.
5. Sideloading Windows Apps
With the launch of Windows 8, Microsoft followed Apple’s lead of providing a proprietary Store for downloading apps. Getting apps from other sources (known as “sideloading”) was not allowed except for Enterprise editions of Windows. However, in Windows 10, Microsoft has loosened the reins and there is now a setting that allows for the sideloading of apps from non-Microsoft sources.
To implement this ability, go to Start>Settings>Update & security>For developers and enable the “Sideload apps” option.
(You can always go back and disable this option by clicking “Don’t use developer features”)
*DISCLAIMER: Sideloading apps represents a real security risk and is not recommended unless you trust the source and are sure of what you are doing.
6. Two Easy Ways to Sign Out of a User Account
The “Power” item in the Start menu only provides options to Sleep, Shut down, or Restart, there is no option to sign out. However, this option is readily available from two alternatives:
Alternative #1
Click your name or picture at the top of the Start menu.
Alternative #2
Bring up the WinX menu either by right clicking the Start button or pressing the Windows + X keys and then hover your mouse cursor over “Shut down or sign out”.